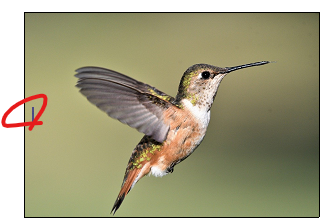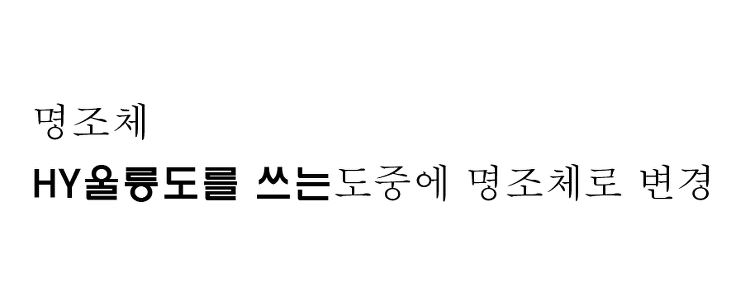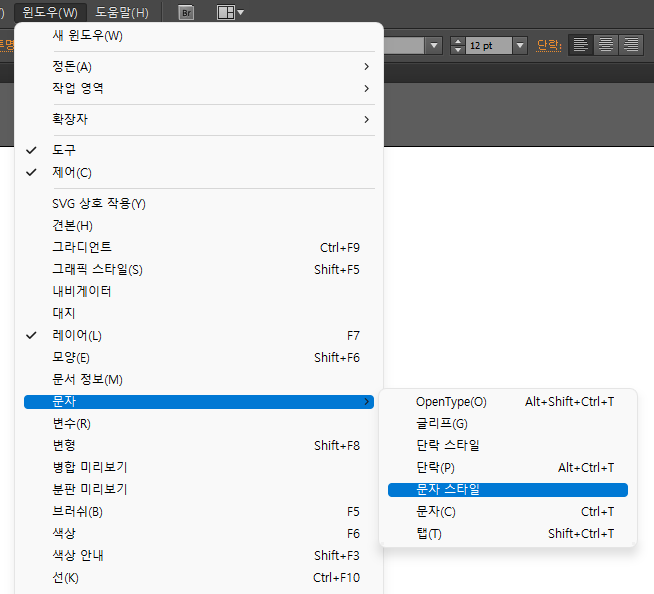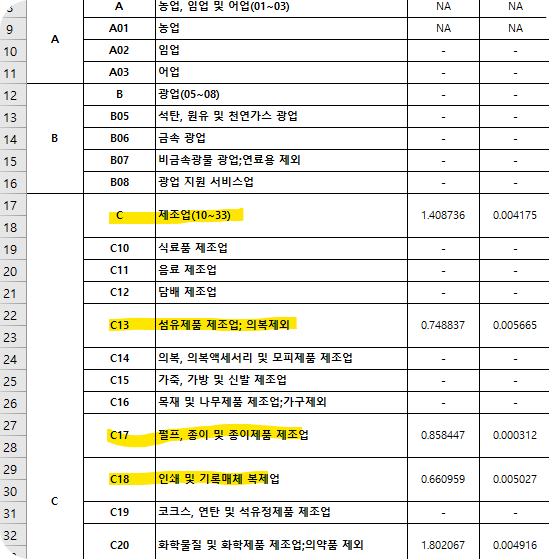안녕하세요 이전에 올렸던 pdf, jpg 파일에서 한글 추출, 한글 복사하기 pdf, jpg 파일에서 한글 추출, 한글 복사하기사무 업무를 하다 보면 pdf나 jpg 파일을 한글로 타이핑하는 일이 있는데요 이러한 작업 시간을 현저하게 줄여줄 작업 방법 소개 드리고자 포스팅합니다 방법은 구글 드라이브를 통해서 하는withryeol.tistory.com 이어서 인공지능을 활용한 표, 이미지 한글로 변환하는 방법에 대해 알려드리고자 포스팅 했습니다 인공지능의 대표 아이콘인 챗gpt와 구글에서 시범 중인 gemini등 여러 AI플랫폼에서 사용이 가능한 방법 같습니다 먼저 한글을 추출한 파일을 인공지능 플랫폼에서 명령하여 사용합니다 저는 삼성전자 반기 보고서를 이용해서 사용해 봤습니다 그리고 구글의 AI..